
Step 1: Log In to Admin Panel
1. Open your web browser and go to the Magento Admin login page.
2. Enter your Admin username and password, then click “Sign In”.
Step 2: Navigate to Content Configuration
1. In the Admin sidebar, go to `Content` > `Design` > `Configuration`.
Step 3: Select the Store View
1. You will see a list of available store views. Find the store view you want to change the theme for and click `Edit` in the `Action` column.
Step 4: Change the Theme
1. In the `Default Theme` section, click the `Applied Theme` dropdown and select the theme you want to apply.
2. Click `Save Configuration` at the top right corner.
Step 5: Clear Cache
1. After changing the theme, you need to clear the cache. Go to `System` > `Cache Management`.
2. Select all caches, then choose `Refresh` from the dropdown and click `Submit`.
Step 6: Verify the Change
1. Visit your storefront to ensure the new theme is applied correctly.
Additional Tips
Make sure the theme you want to apply is properly installed and activated in your Magento instance. If the theme does not appear in the dropdown, you may need to check the theme’s installation or refer to the theme documentation for additional setup steps.
By following these steps, you should be able to successfully change the theme in Magento 2 from the Admin panel.
Recommended Posts
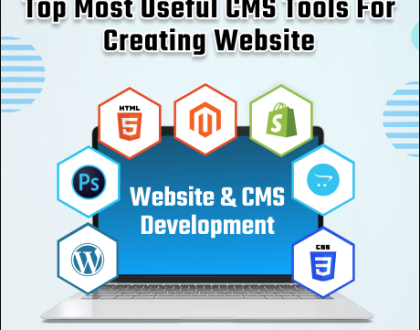
Top Most Useful CMS Tools For Creating Websites
September 12, 2024

How To Achieve Over 100% Speed Improvement In Magento 2
August 6, 2024
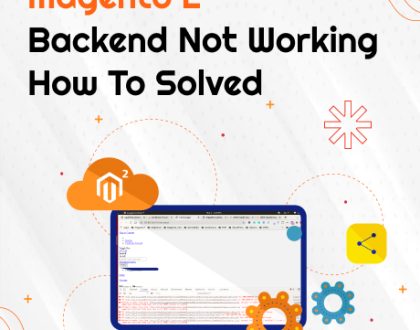
Magento 2 Backend Not Working How To Solved?
July 13, 2024










