
To install Laravel 10 using Composer, follow these steps:
1. Ensure Composer is Installed:
Make sure you have Composer installed. You can download and install it from [getcomposer.org](https://getcomposer.org/).
2. Open a Terminal or Command Prompt:
Navigate to the directory where you want to create your new Laravel project.
3. Run the Composer Create-Project Command:
Use the `composer create-project` command with the Laravel package and specify the version as `10.*` to create a new Laravel 10 project.
composer create-project --prefer-dist laravel/laravel project-name "10.*"
Replace `project-name` with the desired name of your project.For example, to create a new Laravel 10 project named `my-laravel-app`, you would run:
composer create-project --prefer-dist laravel/laravel my-laravel-app "10.*"
This command will download and install Laravel 10 in a directory named `my-laravel-app`.
4. Navigate into the Project Directory:
After the installation is complete, navigate into the project directory:
cd my-laravel-app
5. Start the Laravel Development Server:
To start the development server, run the following command:
php artisan serve
Your Laravel application will be accessible at `http://localhost:8000`.
Additional Configuration
1. Environment Variables:
Laravel uses a `.env` file to manage environment variables. You may need to configure database connections and other settings in this file. The `.env` file is created automatically, but you should review it and make necessary adjustments.
2. Generate Application Key:
Laravel requires an application key to be set in your `.env` file. This key is used for encryption and should be set to a random, 32-character string. The `composer create-project` command usually generates this key automatically, but you can generate it manually if needed:
php artisan key:generate
By following these steps, you’ll have Laravel 10 installed and ready for development.
Recommended Posts
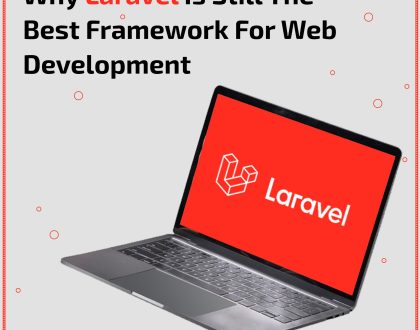
Why Laravel is Still the Best Framework for Web Development in 2024
November 7, 2024
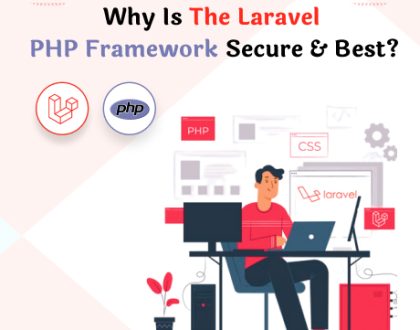
Why Is The Laravel PHP Framework Secure & Best?
August 28, 2024


