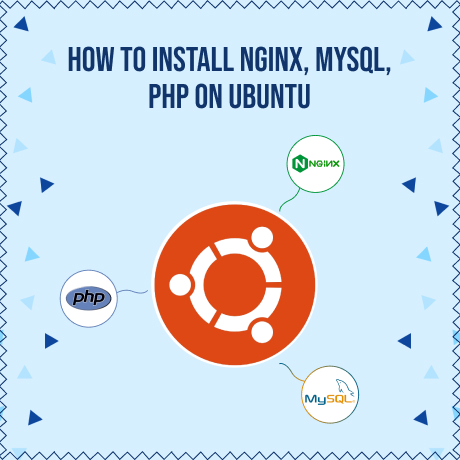
How To Install 
Step 1: Update the Package Index
Before installing any package, it’s a good practice to update the package index on your system:
sudo apt update
Step 2: Install Nginx
Install Nginx using the `apt` package manager:
sudo apt install nginx
Step 3: Adjust Firewall Settings
If you have a firewall running, you’ll need to allow traffic on the HTTP (port 80) and HTTPS (port 443) ports. Use the following commands to allow Nginx through the firewall:
1. Allow HTTP traffic:
sudo ufw allow 'Nginx HTTP'
2. Allow HTTPS traffic:
sudo ufw allow 'Nginx HTTPS'
3. Allow both HTTP and HTTPS traffic:
sudo ufw allow 'Nginx Full'
Step 4: Enable and Start Nginx
Enable Nginx to start on boot and then start the Nginx service:
sudo systemctl enable nginx sudo systemctl start nginx
Step 5: Verify Nginx Installation
To verify that Nginx is running, you can check its status:
sudo systemctl status nginx
You should see output indicating that the Nginx service is active and running.
Step 6: Test Nginx
To ensure that Nginx is properly installed and running, open your web browser and navigate to your server’s IP address (e.g., `http://your_server_ip`). You should see the default Nginx welcome page, which confirms that Nginx is correctly installed and serving content.
Optional: Basic Nginx Configuration
Nginx’s configuration files are located in the `/etc/nginx` directory. The main configuration file is `/etc/nginx/nginx.conf`, but you typically manage your server blocks (virtual hosts) in files located in `/etc/nginx/sites-available` and create symbolic links to these files in the `/etc/nginx/sites-enabled` directory.
1. Create a new server block configuration:
sudo nano /etc/nginx/sites-available/example.com
2. Add a basic server block configuration:
server {
listen 80;
server_name example.com www.example.com;
root /var/www/example.com/html;
index index.html;
location / {
try_files $uri $uri/ =404;
}
}
3. Create the document root directory and a sample index file:
sudo mkdir -p /var/www/example.com/html "echo <h1>Welcome to Example.com!</h1>" | sudo tee /var/www/example.com/html/index.html
4.Enable the new server block:
sudo ln -s /etc/nginx/sites-available/example.com /etc/nginx/sites-enabled/
5.Test the Nginx configuration for syntax errors:
sudo nginx -t
6.Reload Nginx to apply the changes:
sudo systemctl reload nginx
Now, navigating to `http://example.com` (or your configured domain name) should display the content of the `index.html` file you created.
With these steps, you should have Nginx installed and running on your Ubuntu server. You can now proceed to configure Nginx further according to your specific requirements.
how to Install 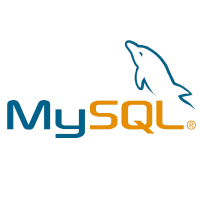
Step 1: Update the Package Index
Before installing any package, it’s good practice to update the package index:
sudo apt update
Step 2: Install MySQL
Install MySQL using the `apt` package manager:
sudo apt install mysql-server
Step 3: Secure the MySQL Installation
MySQL comes with a security script to set a root password, remove anonymous users, disallow remote root login, and remove test databases:
sudo mysql_secure_installation
Follow the prompts to complete the security setup. It will guide you through the process of securing your MySQL installation.
Step 4: Verify MySQL Service
Ensure that the MySQL service is running:
sudo systemctl status mysql
You should see output indicating that the MySQL service is active and running.
Step 5: Update MySQL to the Latest Version
1.Add the MySQL APT repository:
Download the MySQL APT repository configuration package from the official MySQL website. Replace `mysql-apt-config_0.8.17-1_all.deb` with the latest version:
wget https://dev.mysql.com/get/mysql-apt-config_0.8.17-1_all.deb sudo dpkg -i mysql-apt-config_0.8.17-1_all.deb
During the installation, you will be prompted to select the MySQL version you want to install. Select the latest version (e.g., MySQL 8.0).
2.Update the package index again:
sudo apt update
3.Upgrade MySQL:
sudo apt upgrade mysql-server
Step 6: Log in to MySQL
Log in to the MySQL shell as the root user:
sudo mysql
You can now create databases, users, and manage your MySQL server.
Step 7: Optional – Create a New Database and User
1.Create a new database:
CREATE DATABASE your_database_name;
2.Create a new user and grant privileges:
CREATE USER 'your_user'@'localhost' IDENTIFIED BY 'your_password'; GRANT ALL PRIVILEGES ON your_database_name.* TO 'your_user'@'localhost'; FLUSH PRIVILEGES;
3.Exit the MySQL shell:
EXIT;
Step 8: Enable MySQL to Start on Boot
Enable MySQL to start automatically when the system boots:
sudo systemctl enable mysql
Step 9: Check MySQL Version
To verify the installed MySQL version, run:
mysql --version
This should display the version of MySQL that is installed on your system.
With these steps, you should have MySQL installed and updated to the latest version on your Ubuntu system. You can now proceed to configure MySQL further according to your specific requirements.
how to Installing 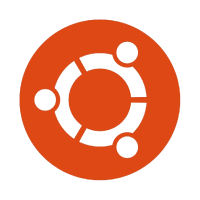
Part 1: Installing Ubuntu
Step 1: Download Ubuntu ISO
Using Rufus (Windows):
- Download and open Rufus.
- Select the USB drive and the Ubuntu ISO file.
- Click “Start” and wait for the process to complete.
1. Go to the [official Ubuntu website](https://ubuntu.com/download).
2. Download the latest Ubuntu Desktop or Server ISO file, depending on your needs.
Step 2: Create a Bootable USB Drive
To create a bootable USB drive, you can use tools like Rufus (Windows), balenaEtcher (Windows, macOS, Linux), or the `dd` command (Linux).
Using Rufus (Windows)
- Download and open Rufus.
- Select the USB drive and the Ubuntu ISO file.
- Click “Start” and wait for the process to complete.
Using balenaEtcher
- Download and open balenaEtcher.
- Select the Ubuntu ISO file.
- Select the USB drive.
- Click “Flash!” and wait for the process to complete.
Using `dd` (Linux)
- Insert the USB drive.
- Find the device name with `lsblk`.
- Use the `dd` command:
sudo dd if=/path/to/ubuntu.iso of=/dev/sdX bs=4M status=progress && sync
Replace `/path/to/ubuntu.iso` with the path to your ISO file and `/dev/sdX` with your USB drive
Step 3: Boot from USB Drive
- Insert the bootable USB drive into the computer you want to install Ubuntu on.
- Restart the computer and enter the BIOS/UEFI settings (usually by pressing a key like F2, F12, Del, or Esc during startup).
- Set the USB drive as the primary boot device.
- Save changes and exit the BIOS/UEFI settings. The computer should boot from the USB drive.
Step 4: Install Ubuntu
-
- Select “Install Ubuntu” from the boot menu.
- Follow the on-screen instructions to select your language, keyboard layout, and other preferences.
- Choose your installation type (e.g., erase disk and install Ubuntu, install alongside other operating systems, etc.).
- Set your time zone, create a user account, and set a password.
- Click “Install Now” and wait for the installation to complete.
- Restart the computer when prompted and remove the USB drive.
Part 2: Updating Ubuntu to the Latest Version
Step 1: Update the Package Index
Once you have installed Ubuntu, update the package index:
sudo apt update
Step 2: Upgrade Installed Packages
Upgrade all installed packages to their latest versions:
sudo apt upgrade
Step 3: Upgrade to the Latest Distribution Release
If you want to upgrade to the latest Ubuntu distribution release (e.g., from Ubuntu 20.04 to Ubuntu 22.04), use the `do-release-upgrade` command. First, install the update-manager-core package if it is not already installed:
sudo apt install update-manager-core
Then, run the upgrade tool:
sudo do-release-upgrade
Follow the on-screen instructions to complete the upgrade.
Verifying the Update
To verify that your system is up to date, you can check the Ubuntu version:
lsb_release -a
This will display information about your current Ubuntu version. With these steps, you should have Ubuntu installed and updated to the latest version, ensuring you have the latest features and security improvements.
How To Install
Step 1: Update the Package Index
Before installing any package, it’s good practice to update the package index:
sudo apt update
Step 2: Add the Ondřej Surý PPA
The Ondřej Surý PPA provides the latest PHP versions for Ubuntu. First, add the PPA to your system:
sudo apt install software-properties-common sudo add-apt-repository ppa:ondrej/php sudo apt update
Step 3: Install PHP
You can now install the latest PHP version (e.g., PHP 8.1). Replace `8.1` with the desired version if necessary:
sudo apt install php8.1
Step 4: Install Required PHP Extensions
Install the necessary PHP extensions for your setup. For example:
sudo apt install php8.1-fpm php8.1-mysql php8.1-cli php8.1-curl php8.1-gd php8.1-mbstring php8.1-xml php8.1-zip
Step 5: Verify PHP Installation
To verify the installed PHP version, run:
php -v
This should display the version of PHP that is installed on your system.
Step 6: Configure PHP with Nginx
If you’re using Nginx, you need to update your Nginx configuration to use the new PHP version.
1.Open the default Nginx server block configuration file:
sudo nano /etc/nginx/sites-available/default
2.Update the PHP-FPM socket to use the new PHP version:
Find the line that looks like this:
fastcgi_pass unix:/var/run/php/php7.4-fpm.sock;
And change it to:
fastcgi_pass unix:/var/run/php/php8.1-fpm.sock;
3.Test the Nginx configuration for syntax errors:
sudo nginx -t
4.Reload Nginx to apply the changes:
sudo systemctl reload nginx
Step 7: Restart PHP-FPM Service
Ensure the PHP-FPM service is running:
sudo systemctl restart php8.1-fpm
Step 8: Test PHP
Create a PHP info file to verify the PHP installation:
1.Create the info.php file:
sudo nano /var/www/html/info.php
2.Add the following content:
Save and close the file, then visit `http://your_server_ip/info.php` in your web browser. You should see the PHP information page displaying the updated PHP version.
Step 9: Clean Up
Remove the PHP info file as it contains sensitive information:
sudo rm /var/www/html/info.php
Your PHP installation should now be updated to the latest version, ensuring you have the latest features and security improvements.
Recommended Posts

Secure Nginx With Let’s Encrypt On Ubuntu 18.04
September 11, 2020

How To Install PHP 7.1 With Nginx On Ubuntu 18.04
September 11, 2020
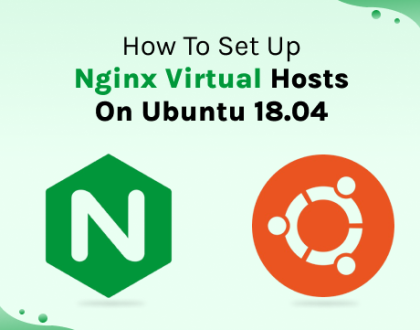
How To Set Up Nginx Virtual Hosts On Ubuntu 18.04
September 11, 2020

